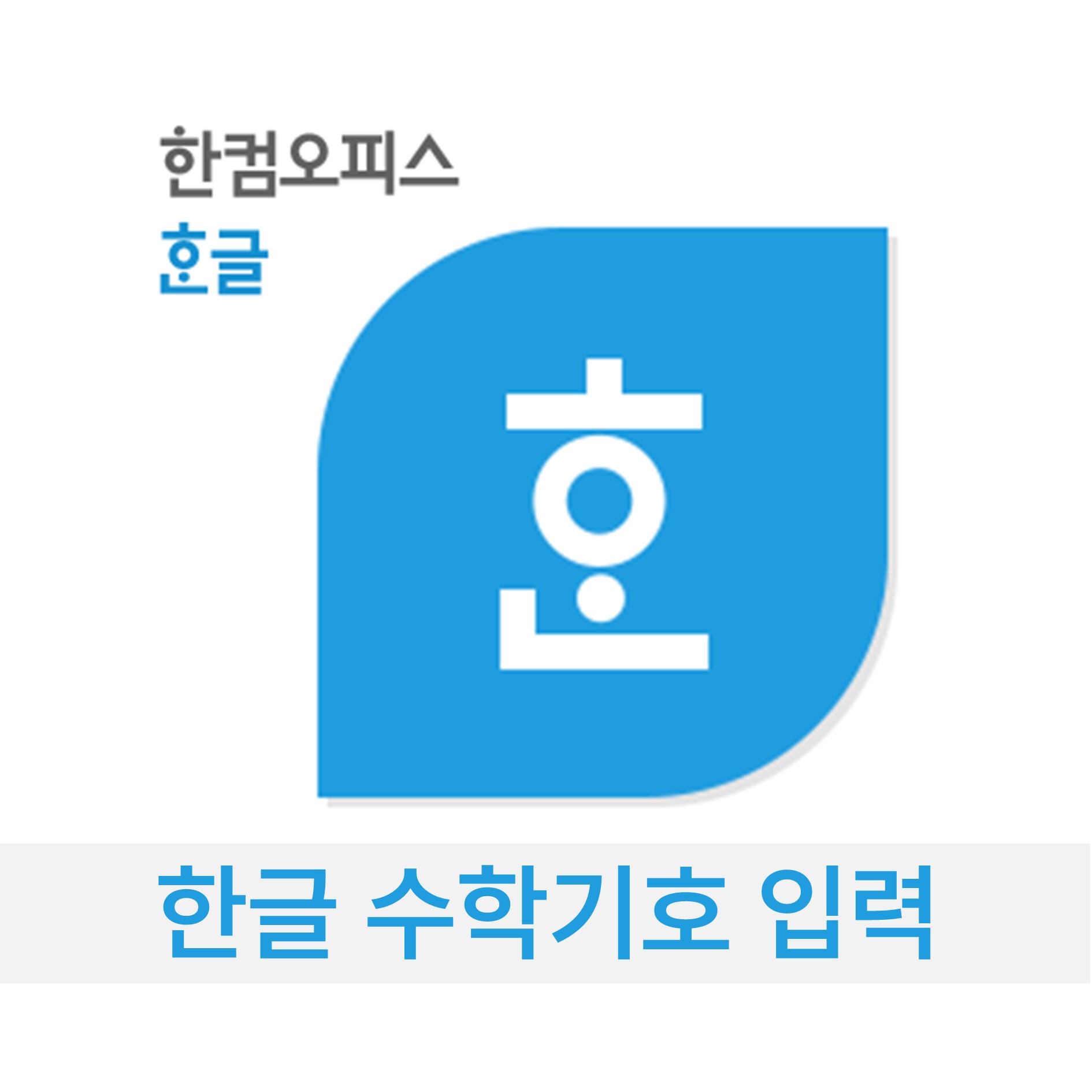
한글 문서에서 수학 수식 입력하는 법을 알아봅시다.
저는 한글로 수학교재를 만드는 작업 요청을 받았을 때, 수식 편집기를 활용하여 수학기호를 입력하는 경우가 있습니다.
함께 수식편집기를 활용하여 수식을 입력해봅시다.
한글 수식편집기 활용하여 수학기호 입력하기
1-1. [입력] - [수식] 에서 수학기호를 입력할 수 있습니다.
[입력]-[수식]에 들어가면 일반, 분수/지수, 도형, 기타 공식 등 많이 사용하는 수식을 확인하고 이를 클릭하면 한글 내에 입력이 됩니다.
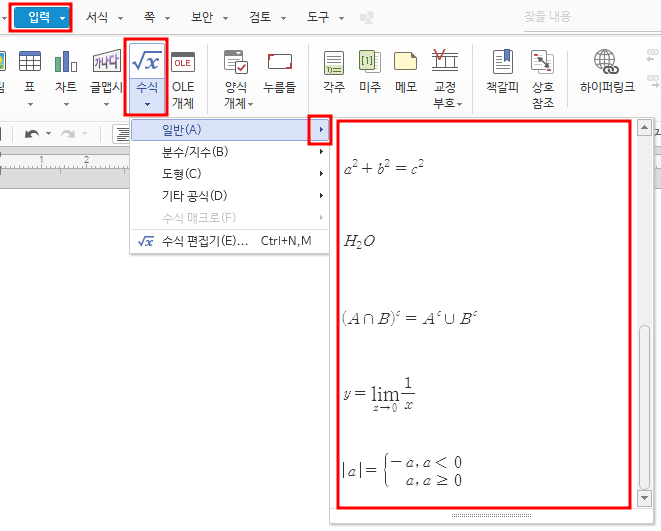
1-2. 상단 메뉴바 [입력]-[수식] 클릭
또 다르게는 상단메뉴바에 있는 [입력]-[수식]을 클릭하여 수식편집기에 들어갈 수 있습니다.
2가지 모두 간단하게 들어갈 수 있지만, 수식편집기 특성상 여러 수식을 적기 때문에 빠른작업을 위해 단축키를 사용해보도록 합시다. 단축키는 Ctrl + N, M 입니다. (N, M 모두 함께 눌러야 합니다.)
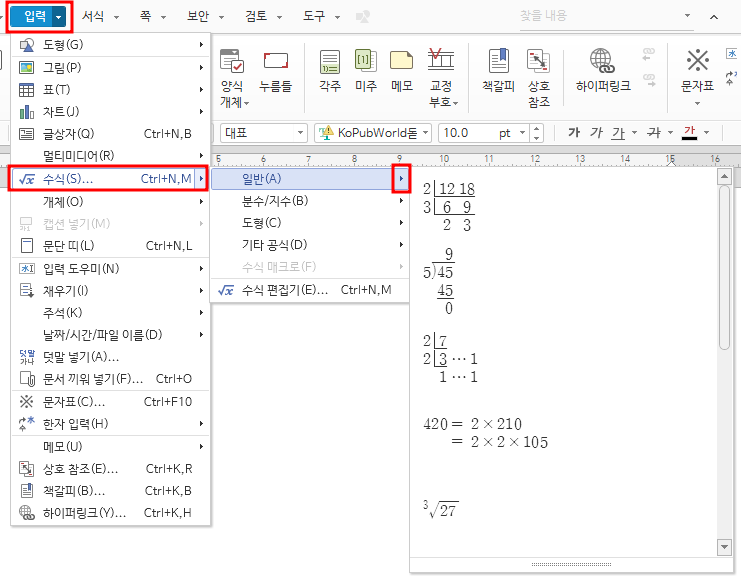
예를 들어 아래와 같은 수식을 입력했다고 합시다.
해당 수식은 기본 수식이 때문에 세부적으로 수정이 들어가야 하겠죠?
수식이 선택된 상태로 더블클릭을 하면 아래와 같이 '수식편집기'가 나오게 됩니다.
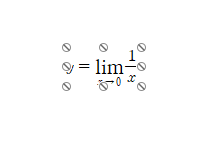
수식편집기에서는 해당 수식을 세부적으로 수정할 수도 있고, 수식의 폰트의 사이즈도 조절이 가능하답니다.
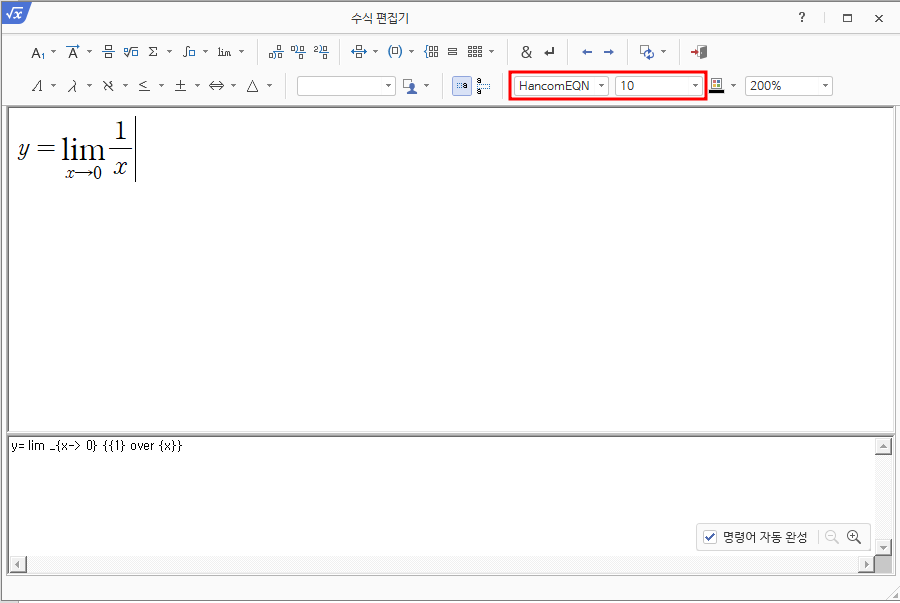
우리가 수식과 텍스트가 포함된 수학문제를 적을 때 간과하는 것이 있습니다.
수식와 텍스트가 함께 들어갈 때 주의해야할 점
수식편집기에 수식과 텍스트 모두 사용할 수는 있으나, 수식편집기에서 작성된 수식은 '그림'처럼 하나의 개체로 인식이 됩니다. 그렇기 때문에 수식은 수식대로, 텍스트는 문서에서 바로 입력하는 것을 추천합니다.
만약, 문제 글자 사이즈를 12pt로 설정하여 진행한다고 할 때, 텍스트는 문서에서 우리가 원래 하던대로 12pt로 설정을 하면되지만 수식은 그렇게 수정이 안된답니다.
수식편집기에서 'HancomEQN' '10' 이라는 부분이 있는데 여기있는 '10'이 폰트사이즈입니다. 수식편집기의 개체 사이즈는 수식편집기에서 설정해야 합니다.
자, 다시 수식편집기 내용 수정으로 돌아가봅시다.
내가 원하는 수식으로 편집 후 나가기 버튼을 클릭해봅시다. 하나의 수식을 적을 때마다 해당 '나가기' 버튼을 클릭할 수 없으니, 수식편집기에서 나가는 단축키를 알아봅시다.
수식편집기에서 수식편집 완료 후 나가기 단축키 : Shift + ESC
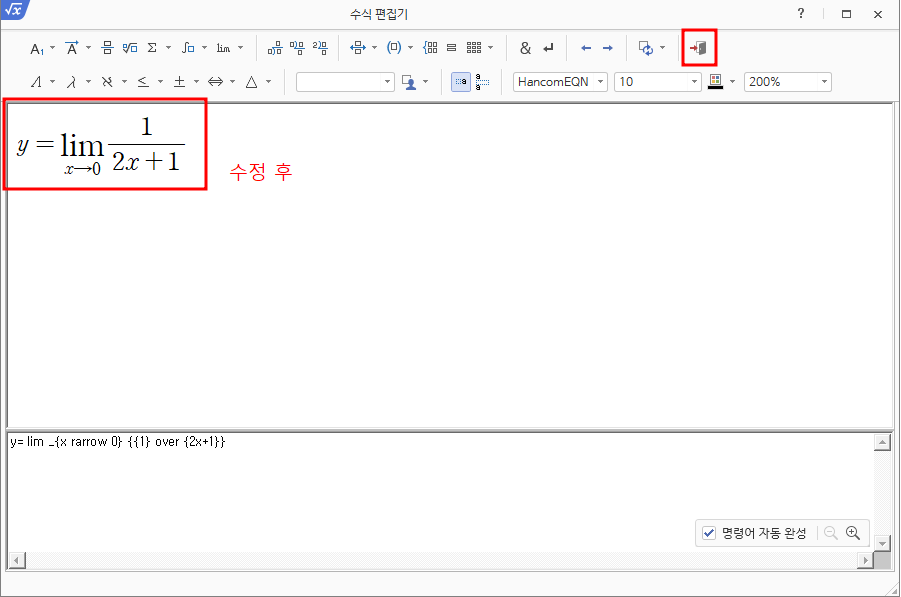
이렇게 수식편집을 완료할 수 있습니다.
'디자인 > 한글편집' 카테고리의 다른 글
| 한글 체크박스 표시 및 입력 방법 (0) | 2024.01.03 |
|---|---|
| 한글 문서 글 적을 때 빨간 줄 없애는 법 (0) | 2024.01.03 |
| 한글 글자(내용) 한 번에 바꾸는 법 (0) | 2024.01.02 |
| 한글 글꼴(폰트, 특정서체만) 한 번에 바꾸는 법 (0) | 2024.01.02 |
| 한글 가로세로 용지 변경하는 법 (0) | 2023.12.29 |
